このブログは、WordpressのCocoonテーマを使用して書いています。
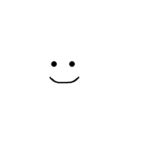
どうも、nicoです
ChatgptにCSSコードを書かせるとどうなるか試してみます。
アイコンのCSSコードを書いてもらいました
アイコン(Font Awesomeフォントアウェソーム)_https://fontawesome.com
チャットGPT_https://chat.openai.com/
チャットGPTへの依頼文章
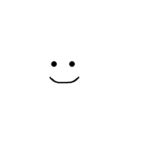
WordPressにFont Awesomeを表示させるCSSコードを書いて
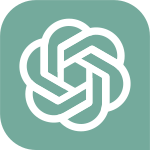
Font AwesomeをWordPressで使用するためには、まずFont AwesomeのCSSをWordPressに追加する必要があります。その後、CSSコードを使用してアイコンを表示します。以下は、Font Awesomeを使用してWordPressにアイコンを表示するための例です。
まず、Font AwesomeのCSSをWordPressに追加します。Font Awesomeの公式ウェブサイトからCSSをダウンロードするか、CDNを使用して読み込むことができます。CDNを使用する場合は、WordPressのテーマのheader.phpファイルに次のようなコードを追加します。
<link rel="stylesheet" href="https://cdnjs.cloudflare.com/ajax/libs/font-awesome/5.15.4/css/all.min.css" integrity="sha512-..." crossorigin="anonymous" />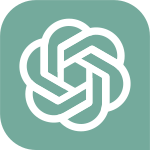
次に、アイコンを表示するためのCSSコードを追加します。例えば、WordPressの記事内でアイコンを表示する場合は、記事のCSSファイルに次のようなコードを追加します。
/* アイコンのスタイル */
.icon {
font-family: 'Font Awesome 5 Free'; /* Font Awesomeのフォントファミリーを指定 */
font-weight: 900; /* アイコンの太さを設定 */
}
/* アイコンのサイズ */
.icon.large {
font-size: 2em; /* 大きなアイコンのサイズ */
}
/* 例: ハートアイコンの色とサイズ */
.icon.heart {
color: red; /* 赤色に設定 */
font-size: 1.5em; /* アイコンのサイズを設定 */
}
上記ではうまく表示することができませんでした。
アイコンのカスタムHTMLを書いてもらいました
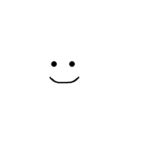
Chatgpt
WordPressの記事内でアイコン色を変更するHTMLを教えて
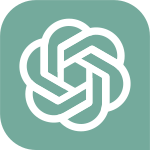
WordPressの記事内でアイコンの色を変更するには、HTMLとCSSを使用してアイコンをスタイル付けします。アイコンの色を変更するには、'style'属性を使用してインラインCSSを追加する方法があります。以下は、その方法の例です。
例えば、赤色のハートアイコンを表示する場合を考えてみましょう。
このように、’style'属性内に’color: red;'というCSSを追加することで、ハートアイコンの色を赤色に設定できます。
また、<i>要素にアイコンクラス(例: ‘fas fa-heart')を追加することで、Font Awesomeのアイコンを使用できます。必要に応じて、他のアイコンクラスを選択してください。
この方法でインラインCSSを使用すると、個々のアイコンごとに異なる色を指定することができます。ただし、できるだけスタイルは外部のCSSファイルにまとめることが推奨されます。
とめちゃくちゃ詳しく(しかも早い!)返答してもらえましたので、
早速、カスタムHTMLで下記コードを入力しました。
<i class="fas fa-heart" style="color: red; font-size: 2em;"></i>こちらはうまく表示できました。
もう少し色々と試してみる必要がありそうです。
吹き出しを右へ配置する方法
投稿ページの吹き出しをブロックを選択
右側にあるメニューのブロックタブを選択
人物位置が初期は左となっているため、右を選択


コメント